



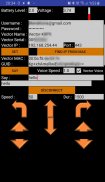
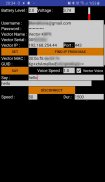
Vector CTRL

Descrizione di Vector CTRL
Questa è un'app di controllo per Anki/DDL Vector che ti consente anche di usarla come telecamera di sicurezza in movimento.
Attualmente ti consente di controllare Vector;
- Visualizzazione del feed della telecamera in tempo reale da Vector
- dì quello che scrivi nel campo di testo
(in 2 voci diverse)
- andare avanti, indietro
- gira a sinistra gira a destra
- impostare la velocità di movimento
-muovi la testa su/giù
- muovere l'ascensore su/giù
-regolare la velocità di movimento
- imposta il colore degli occhi di Vector, scegliendo da un bel selettore di colori
- vedere il livello della batteria e la tensione del Vector
- scattare foto e salvarle nella memoria del telefono
- registrare file video nella memoria del telefono
- Supporto per il controller
- cambiare il colore degli occhi
- Supporto verticale e orizzontale
- leggere il testo da qualsiasi superficie e dirlo ad alta voce
*** AVVISO IMPORTANTE ***
Si prega di guardare il video di istruzioni:
https://www.youtube.com/watch?v=hmDmaKmAb_E
Per ottenere l'indirizzo IP, il numero di serie del vettore,
1. Metti il Vector sul suo dock (acceso e alimentato tramite USB)
2. Premere il pulsante di Vector 2 volte. (vedrai il nome del vettore)
3. Sollevare il sollevatore di Vector e abbassarlo
4. Vedrai;
A. Seriale vettoriale sulla prima riga
B. Indirizzo IP sulla quarta riga
Devi inserire il tuo nome utente (e-mail) e la password per l'account Anki e quindi inserire l'indirizzo IP locale di Vector.
Queste 3 impostazioni ti consentono di far dire a Vector quello che preferisci.
Quando imposti correttamente questi 3 campi, premi prima il pulsante "Imposta" per ottenere il GUID per l'accesso. Quindi compila il campo di testo "Say" e premi "Say".
Per farlo muovere, sono necessarie impostazioni aggiuntive:
- Nome del vettore
- Seriale di Vector
Dopo aver compilato tutte e 5 le impostazioni, premi "imposta"
Quindi, per iniziare a spostare Vector, premi "Connetti"
Se il tuo Vector è acceso e connesso alla rete,
se il tuo telefono è in grado di raggiungere Vector con l'indirizzo IP (e la porta) impostato,
se hai inserito correttamente tutte e 5 le impostazioni,
Dovresti vedere le frecce di direzione per controllare Vector.
Dopo aver finito di spostare Vector, devi rilasciarne il controllo.
A questo scopo, premere il pulsante "Disconnetti".
*** IMPORTANTE - CASO D'USO ***
Puoi usarlo anche quando sei lontano da casa. Devi solo;
1. mappa la porta TCP 443 di Vector su una porta disponibile sul router
2. rendere questa porta accessibile dalla rete esterna
3. ottieni un IP statico o un servizio DNS dinamico in modo da poter accedere al tuo router da qualsiasi luogo
(ad esempio se il tuo Vector ha l'indirizzo IP 192.168.1.43, mappa la porta 444 del router sulla porta 192.168.1.43 443, quindi accedi all'IP esterno del router o al nome DNS e modifica la porta sull'app su 444)
***RISOLUZIONE DEI PROBLEMI***
Perfavore assicurati;
- Vector è acceso e il tuo telefono può raggiungere l'indirizzo IP di Vector che inserisci nella GUI dell'app
- inserisci correttamente tutti e 5 gli input per il vettore (indirizzo IP, seriale (00123456), nome vettore (Vector-A1B2), utente e password del tuo account Anki)
- accetti la richiesta di autorizzazione quando esegui l'app per la prima volta
Supporto per gamepad/joystick compatibile con Android:
Questa funzionalità è stata testata con il controller Bluetooth Xbox One e il controller TV Nvidia Shield. Ma tutti i gamepad con questo tipo di controllo di tasti/pulsanti dovrebbero essere coperti.
Utilizzo:
- collega il controller al tuo telefono/tablet (accoppiamento Bluetooth o connessione tramite cavo USB)
- apri l'app Vector CTRL
- inserisci le impostazioni e lascialo connettere
- Pulsanti del gamepad:
joystick sinistro: vai avanti, indietro, sinistra, destra
dpad: vai avanti, indietro, sinistra, destra
joystick destro: testa su/giù
pulsante sulla spalla sinistra: sollevare
pulsante sulla spalla destra: sollevare verso il basso
pulsante X: vai al caricabatterie
pulsante Y: stacca il caricabatterie
pulsante A: sorpresa
Tasto sinistro/destro del joystick giù: connetti/disconnetti
***SUPPORTO CABLAGGIO***
A partire dalla versione 14.0, la nostra app supporta i robot Vector collegati a Wire Pod.
Pulisci i dati della tua app quando passi da wirepod/DDL
Fai clic sulla casella di controllo "Wirepod" nelle impostazioni. Quando è selezionato, il campo IP del pod sarà visibile. Proverà a trovare l'IP del pod utilizzando il nome locale "escapepod". Se fallisce, puoi provare a riattivare la casella di controllo wirepod. Puoi anche inserire manualmente l'indirizzo IP del Wire Pod.
Compila tutti gli altri input richiesti, fai clic su "imposta" e passa alla pagina di connessione.

























